Microsoft Word is a popular Microsoft Office application that you can use to edit documents, prepare some presentations, write resumes, prepare a questionnaire, and much more. However, at times when editing your articles, you may note that the headings section isn’t showing as it should.
Courtesy: Readloud.net
In some cases, you will find that the first heading starts as heading 7. However, don’t freak out. It is solvable. The default way the headings should appear is like this. However, in some cases, it may not be the case. When you click Heading 2, Heading 3 will automatically appear, and so on.

However, when it appears like this, you will need to do it manually to ensure that you get the right heading. Many times, this normally occurs when you download a document from Google Drive.
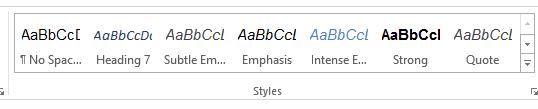
What To Do To Ensure The Microsoft Word Headings Appear Appropriately
Step 1: Open your Microsoft document.
Step 2: If you note that the headings don’t appear appropriately, you can decide to copy the document to another document. Just click on File > New then copy the content to the new Microsoft Word document.
Step 3: In some cases, this works, but if it doesn’t you can opt to do it manually.

Step 4: Simply highlight some text that you want to add a title or heading.
Step 4: Click on “styles” then apply styles. From there, you can choose the right heading for the different subtitles or subheadings.
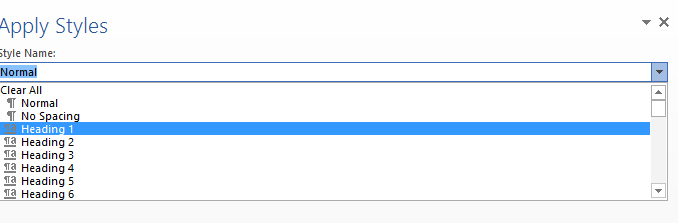
Step 5: Now you can modify the article as needed.
Conclusion
The next time that happens, try to modify manually through copy and pasting the article to a new page or doing it manually. Always ensure you modify your article well for smooth reading of the audience. Correctly structured articles attract a really huge audience. This is essential if you want to increase your customer base.
Microsoft Word and Google Docs related articles
How to change the language on Microsoft Word.
How to change the language on Google Docs.
How to check the word count in your Documents.
How to remove the author and last modified by on Microsoft Word.
Discover more from Intela Designs
Subscribe to get the latest posts sent to your email.



