WordPress is a great platform that you can use to create your blog, eCommerce store, or website. However, it is a bit sensitive to some updates. At times, you may just be updating your plugins then the error, “there has been a critical error on this website, please check your site admin email inbox for instructions” occurs.
Courtesy:readloud.net
This mainly occurs when you are trying to access your WordPress dashboard. If you have never encountered such an issue, you can easily freak out. However, don’t worry, it isn’t that bad. It is solvable. However, it is a bit technical.
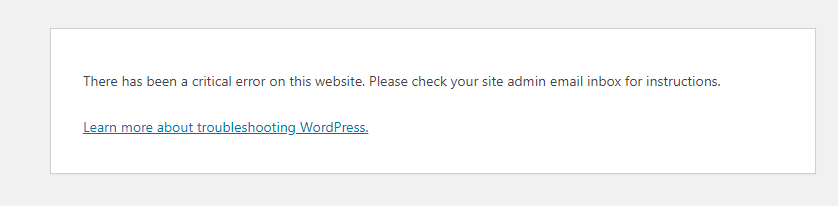
Solve The Critical Error On This Website On Cpanel.
One of the best ways is to access your cPanel. If you are not too familiar with the cPanel, you can consult your IT manager or web developer.
Step 1: Access your Cpanel. For example www.anynameofyourchoicewebsite /cpanel
Ps: this is just an example website
Step 2: It will redirect you to your cPanel login page.
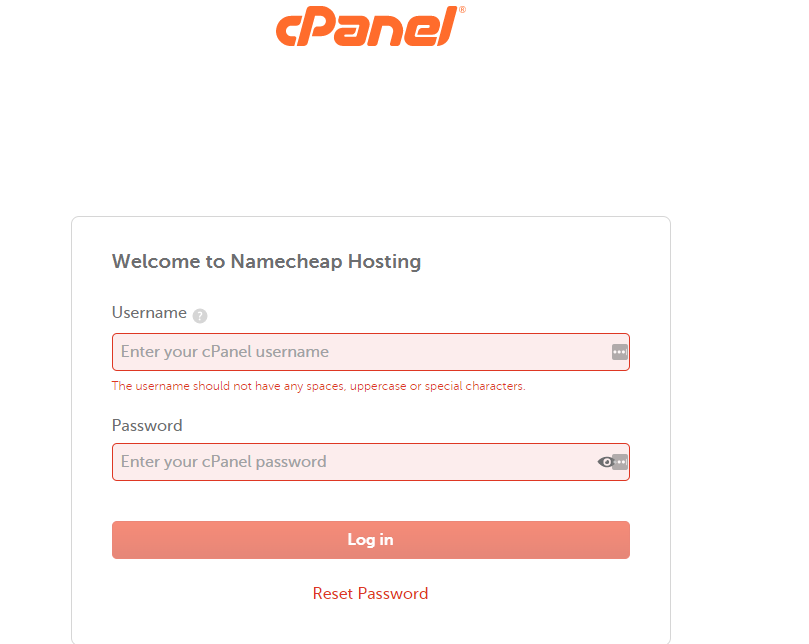
Step 3: Enter the correct cPanel details then scroll till you find “PHPMyAdmin”. The interface may be different on certain hosting plans.
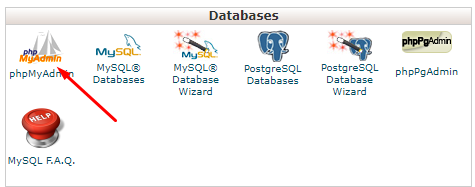
Step 4: You will need to select the specific website database. If you are not sure of the specific database of your website. First, go to the File Manager.

Step 5: Choose your website, select wp-config.php, and right-click.
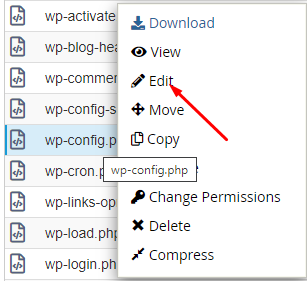
Step 6: Check the database name. With that in place, you can now modify your database.

Step 7: Go back to your cPanel homepage and choose phpMyAdmin again. Select your specific database and click it. On the right-hand side panel, you will see many results, hence, search for options and click it.
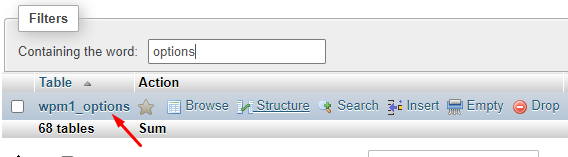
Step 8: You will be redirected to another page. Make sure you expand the number of rows to 500 so that you can see all results, then search for plugins.
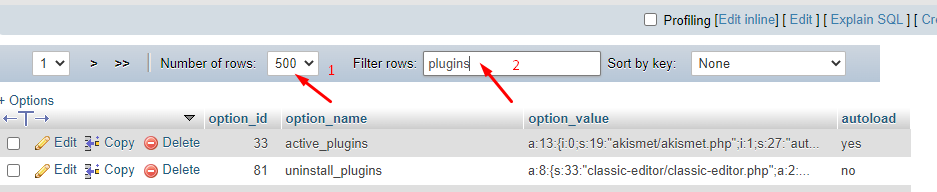
Step 9: Click on active_plugins and select edit. Change to 0; eg from a: 13 to a:0. With that, all your plugins are deactivated. Try and access your website’s wp-admin. For example: www.anynameofyourchoicewebsite/wp-admin
![]()
Step 10: It will load, then after you log in to your WordPress dashboard, click Plugins, and activate all the ones that you want. However, be careful about the plugins to prevent having the error again.
Precautions To Take
When activating the plugins, do one at a time, while checking whether your website is fine.
- Also, try to update the plugins to ensure they are up to date.
- Once you know the faulty plugin, deactivate and delete it completely.
- Try to only install and activate reputable plugins.
- If the issue persists, consult a WordPress expert, or check the WordPress troubleshooting pages. You can also consult us for guidance.
Conclusion
You need to follow all the steps to ensure that you correctly fix your website. However, different errors have certain ways of solving. Hence, try to use the right method in all.
WordPress is a great platform that you can use to create an amazing site. cPanel is a great platform where you can solve many other WordPress issues that you encounter. You can even create a website straight from cPanel. Happy troubleshooting!



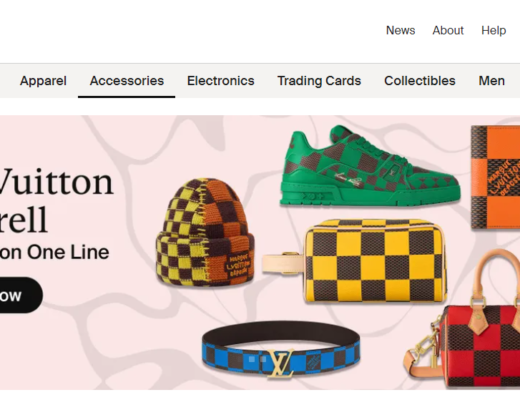
Great content