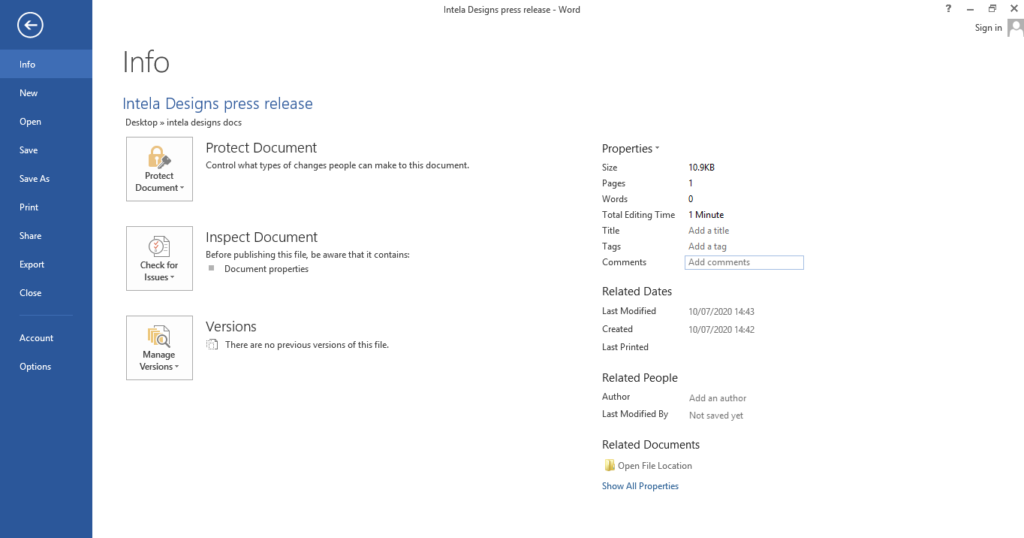By default, Microsoft
Word, takes the author of the Word document as the owner of the Microsoft Word package. It embeds some metadata on the documents for identification. Hence, whenever the specific computer is used to create a Word document, it will show the default owner as the author.
Courtesy: readloud.net
However, there is a way to change that. At times, you may be editing a file for a friend then it shows you as the one who last updated it. If your friend was to submit it to a client, it may pose questions. In this article, I will teach you how to add an author and hide the “author and last modified” part.
How to add an author on Microsoft Word
If multiple users are using the same computer, you can have different authors.
Step 1: Simply open your Microsoft Word document, click on File.
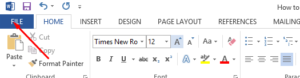
Step 2: Click on add an author and you will be able to have a new user.
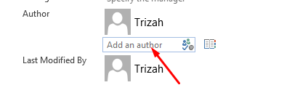
Step 3: As easy as that. You will now be able to change the author when a different user is using the computer.
How to remove the author and last modified part in your word document.
At times you may want to send a document, but it shows a different author or is last modified by the user. If you want to send the file to a third party and not raise any suspicion. It is better to remove the author or last modified part.
Step 1: Open the specific Microsoft Word Document. Check who the author and last modified by is.
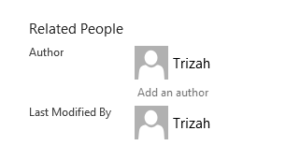
Step 2: Go to the folder where the Word Document is saved.
Step 3: Right-click on the document and select properties.
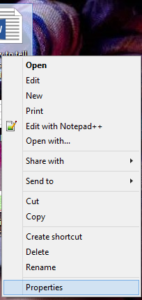
Step 4: Click on “remove properties” and personal information.
Step 5: On the next page, click on “remove the following properties from this file”. Select “authors” and “last saved by”.
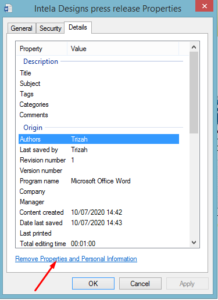
Step 6: Open the document again. You will note that the “author” and “last modified by” part has nothing.
You have successfully removed it.
Conclusion.
This happens in all Microsoft Office applications. Hence, before sending a document, always check to see whether the “author” and “last saved by” is you or the owner of the document. Whenever you edit some work for someone ensure you check that to ensure that the owner retains ownership of the document. Happy Editing!
Microsoft Word and Google Docs related articles
How to change the language on Microsoft Word.
How to change the language on Google Docs.
How to check the word count in your Documents.
What to do when headings don’t appear in Microsoft Word.
Discover more from Intela Designs
Subscribe to get the latest posts sent to your email.