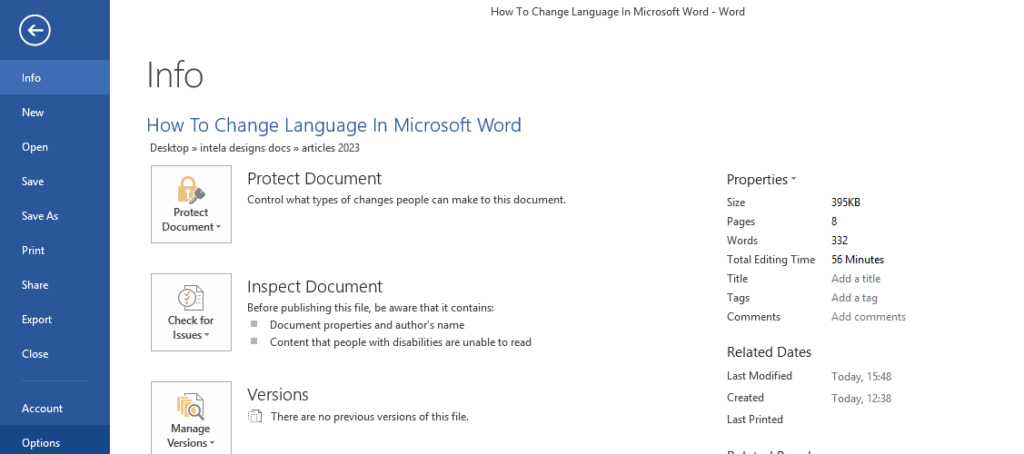How To Change Language In Microsoft Word
It is also possible to change the language when editing directly in Microsoft Word. In some cases, you may find that the document needs to be in a specific language, and you would want to adhere to the specific language. This prompts you to change the language in Microsoft Word.
Step 1: Open your Microsoft Word document.
Step 2: On the top menu bar, click on File.
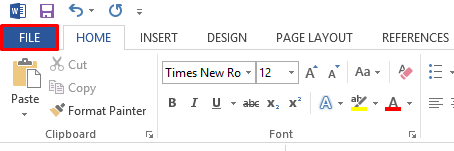
Step 3: Proceed to click on “options”.
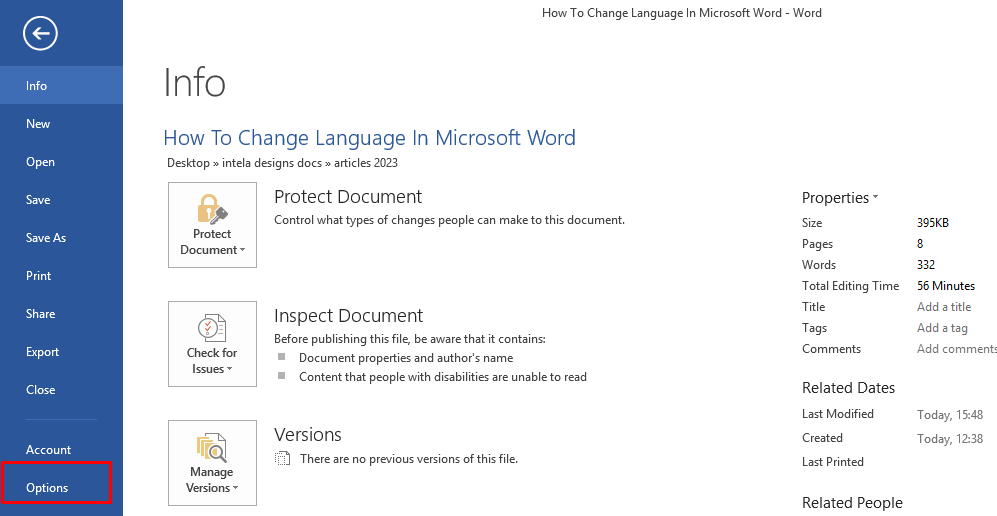
Step 4: A dialog box will appear. Click on Language on the left menu bar.
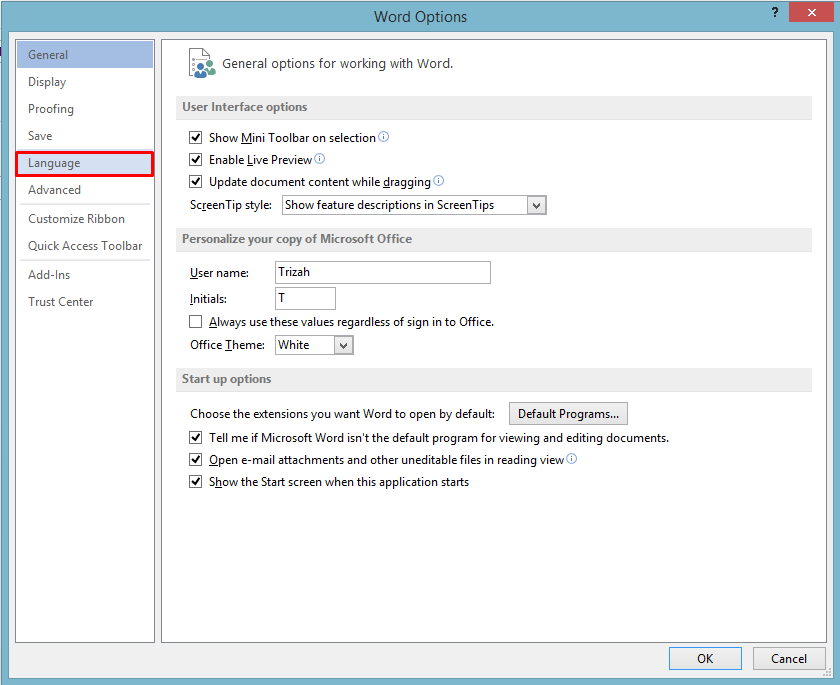
Step 5: You will see the default languages already installed in Microsoft Word. Luckily, Microsoft Word gives you the capability to add another language and choose it as the default.
Step 6: Choose the specific language that you would want to install on Microsoft Word.
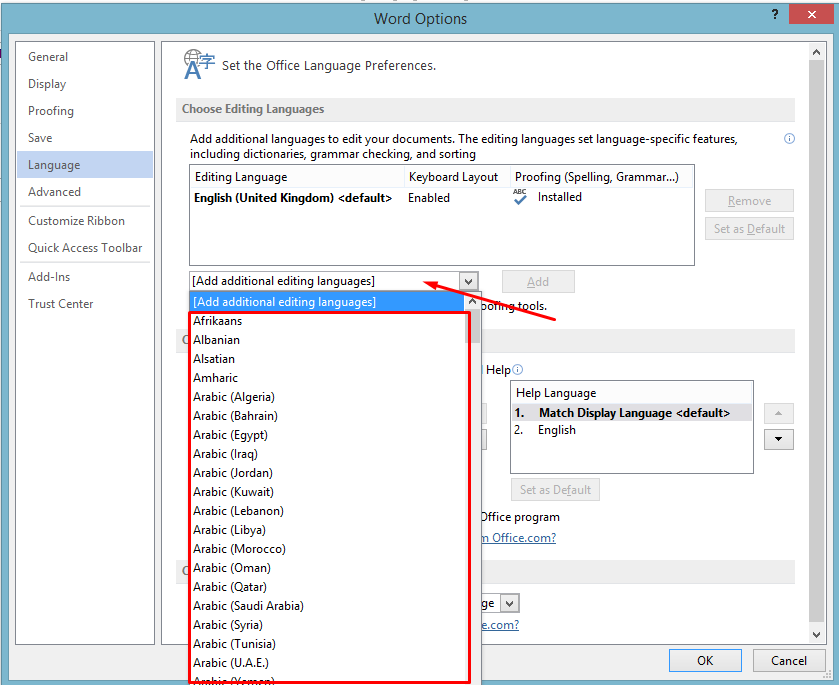
Step 7: You will note that it shows not enabled. When you click on it, you will be redirected to Control Panel, where you will need to enable a new language.
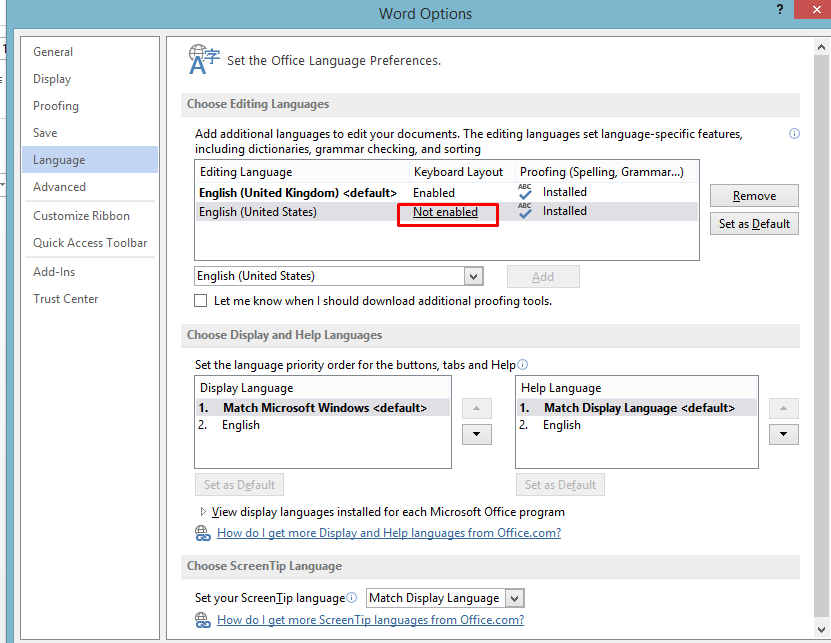
Step 8: Proceed to click on Add a Language.
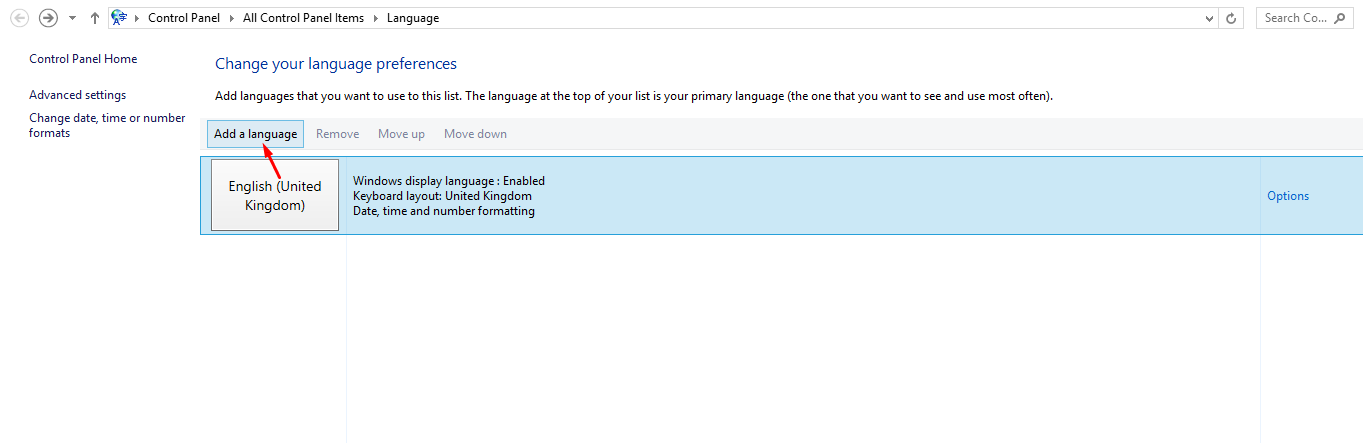
Step 9: Choose the language that you would want to add.
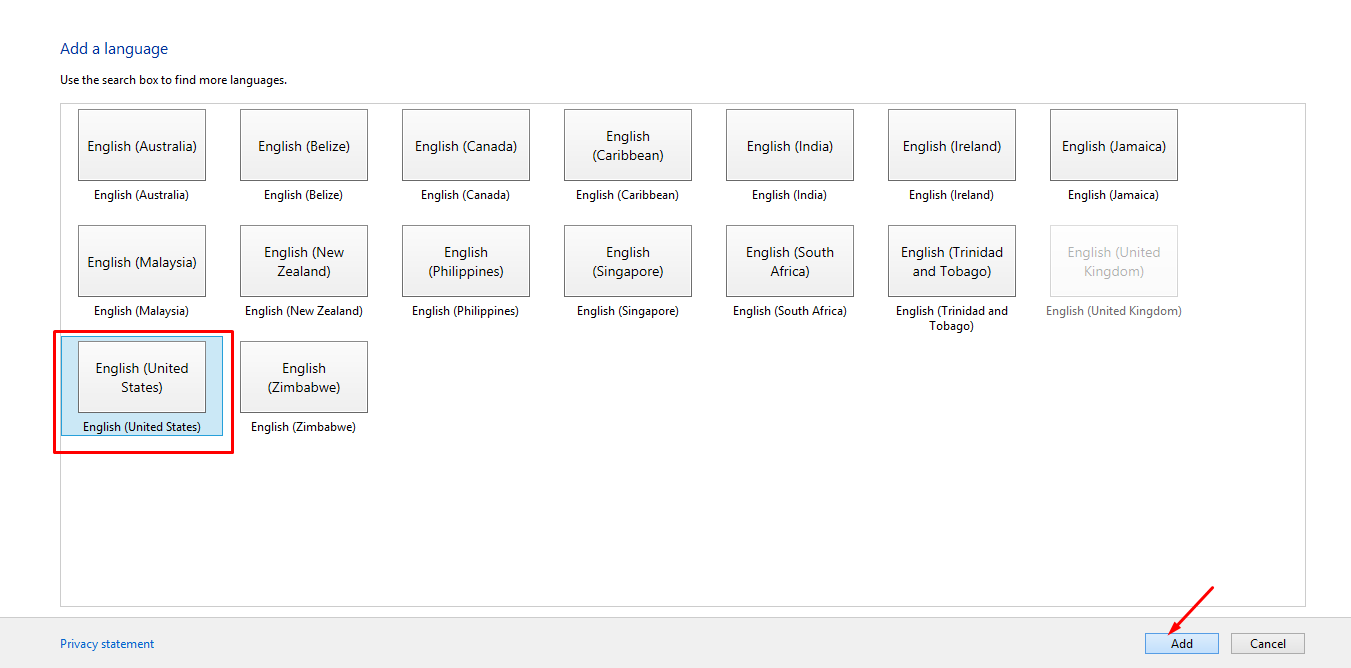
Step 10:Once added, click on options. You will be required to download the language package.
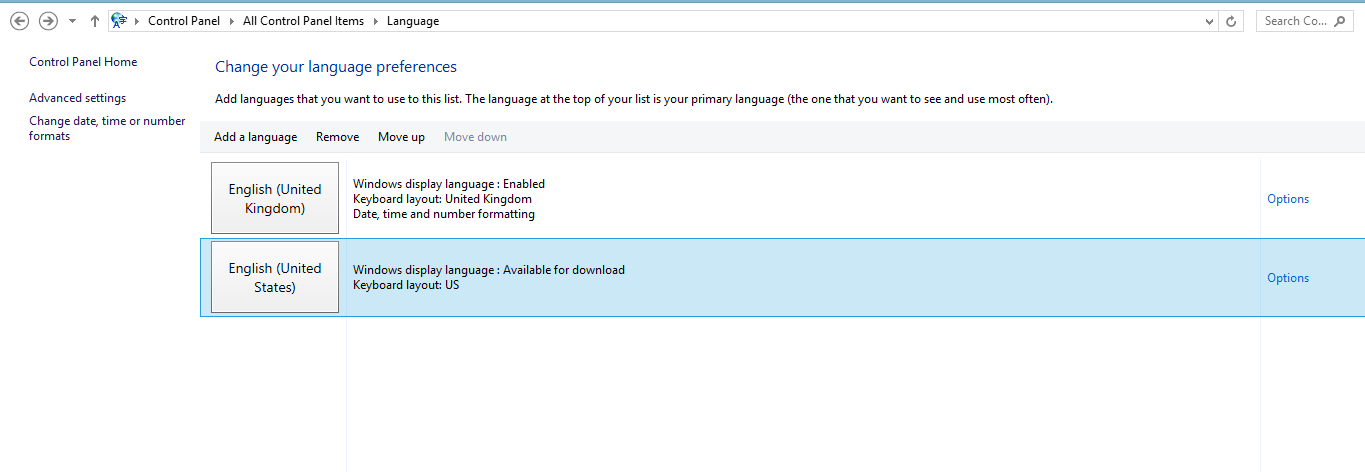
Step 11: You can decide to download and install the language package. Wait till it is done.
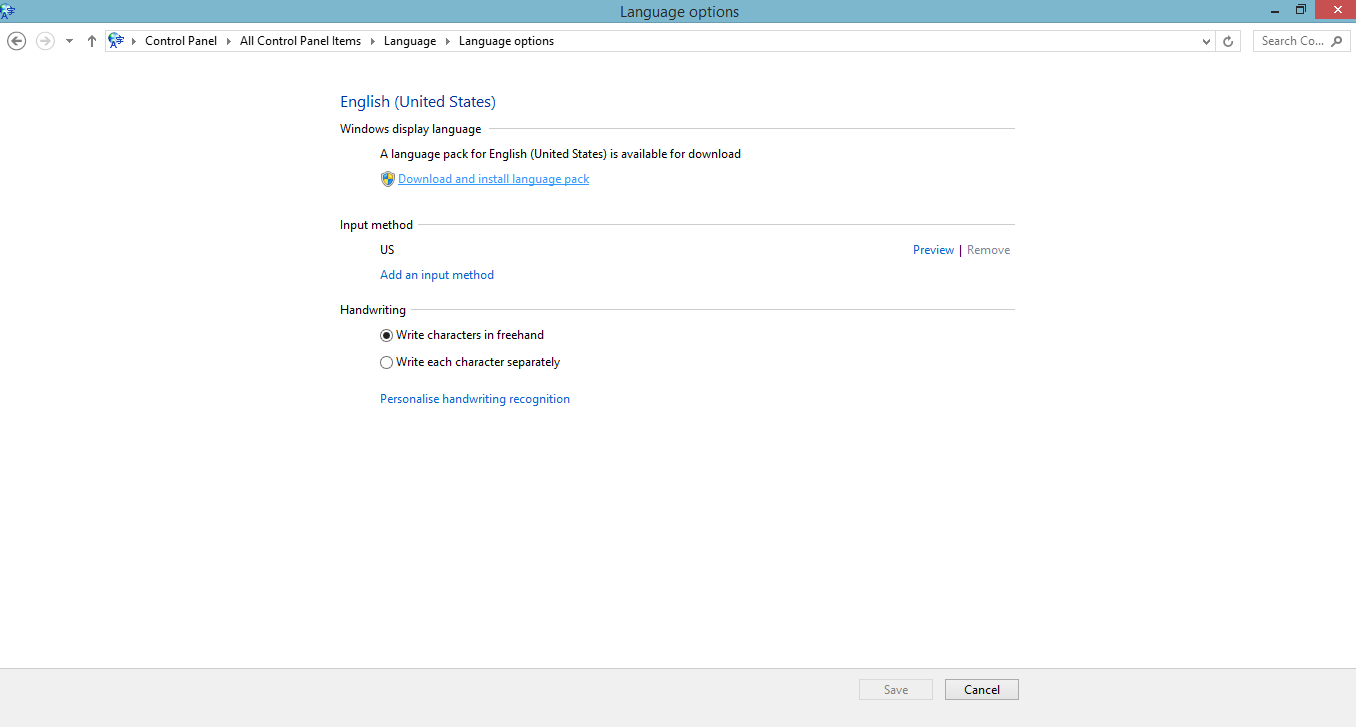
Step 12: Once installed the language will appear “enabled” in Microsoft Word. It is now up to you to choose which language you prefer to be the default Microsoft Word language.
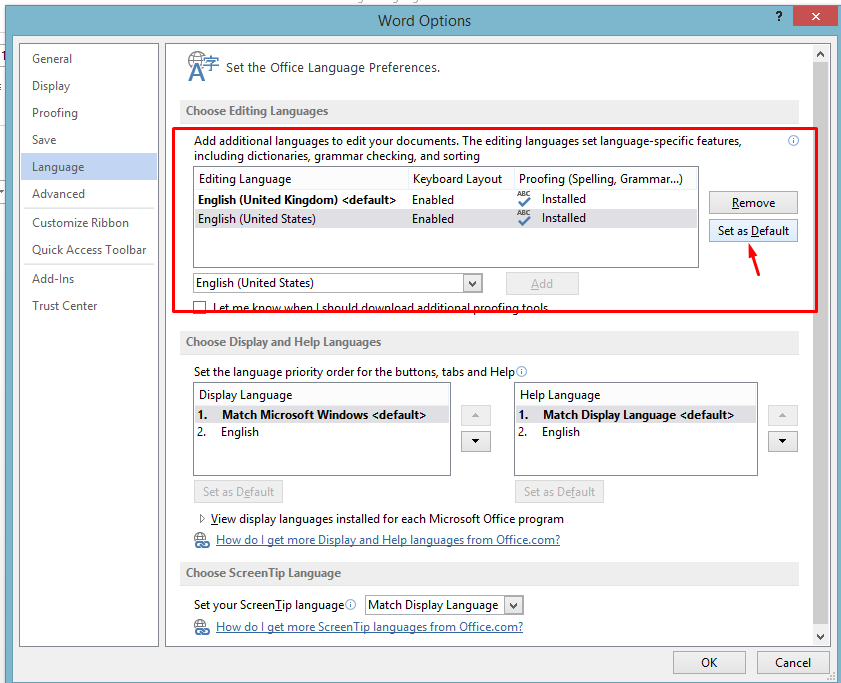
Step 13: Now you can type in your preferred language.
Boost Your Writing Using Microsoft Word
That’s how you can easily change the default language in Microsoft Word in real-time. Therefore, you can submit documents in your preferred language to your audience.
You don’t have to use another translator to change the language to the one that you prefer. Your document editing work should now be easier. All the best as you edit your documents. Happy editing!
Microsoft Word and Google Docs related articles
How to change the language on Google Docs.
How to check the word count in your Documents.
What to do when headings don’t appear in Microsoft Word.
How to remove the author and last modified by on Microsoft Word.
Discover more from Intela Designs
Subscribe to get the latest posts sent to your email.